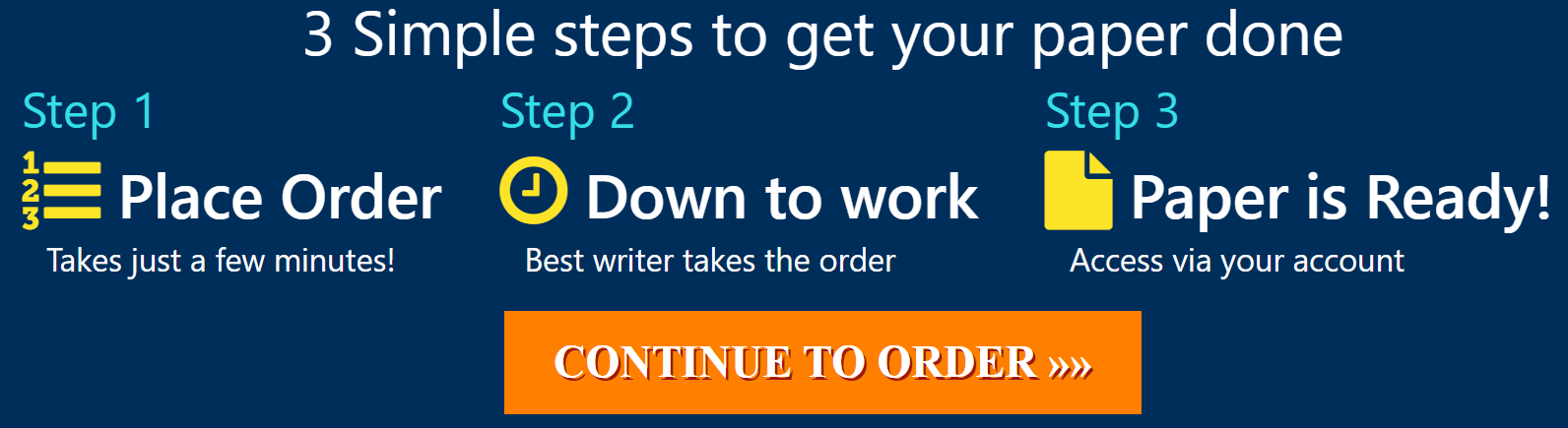Order PRN Nursing database creation essay paper help
PRN Nursing database creation essay assignment
PRN NURSING SERVICES CREATING A TABLE, QUERY, FORM, AND REPORT TO MANAGE STAFF DATA
Order Description
New Perspectives Access 2013
Tutorial
1: SAM Project 1b PRN NURSING SERVICES
CREATING A TABLE, QUERY, FORM, AND REPORT TO MANAGE
STAFF DATA New Perspectives Access 2013| Tutorial 1: SAM Project 1b
3. Change the data type of the Client ID field to Short Text.
4. Create the following fields in the Client table, using the Short Text data type:
FirstName, Last Name, Address, City, State, and Zip.
5. Enter the records shown in Table 1 into the Client table.
Kindly place your order right now for a plagiarism-free, custom-written essay assignment that is absolutely original on PRN Nursing database creation done by our best nursing writers
Table 1: Client Table
Client ID FirstName Last Name Address City State Zip
A501 Susan Rogers 101 W Eagle Nashville TN 37244
B505 David Truax 1201 Rivalto Ct Murfreesboro TN 37133
6. Resize the Address field to best fit the data it contains. Save and close the Client table.
7. Open the Contractor table in Datasheet view, and then change the name of the ID field to Contractor ID.
8. Change the data type of the Contractor ID field to Short Text.
9. Change the data type of the Hire Date field to Date/Time, and then save the table.
10. Enter the records shown in Table 2 into the Contractor table.
Table 2: Contractor Table
Contractor ID FirstName Last Name Interests Credentials Hire Date
1025 Alan Mazuelos Pediatrics MSN 3/2/2014
1026 Pamela McCabe Obstetrics MSN 3/4/2014
11. Amy created a database named support_NP_A13_T1_P1b_nurses.accdb
that contains a table with additional contractor data. The Contractor table you just edited has the same design as the Employee table in the support_NP_A13_T1_P1b_nurses.accdb database. Copy all the records from the Employee table in the support_NP_A13_T1_P1b_nurses.accdb database, available for download from the SAM website, and paste them at the end of the Contractor table in the current database.
12. Resize the Contractor ID column in the Contractor datasheet to best fit the data it contains. Save the table, and then close it.
13. Use the Simple Query Wizard to create a query based on the Contractor table.
Include the FirstName, Last Name, and Interests fields from the Contractor table in the query, in that order. Name the query Interests, and then close the query. © 2014 Cengage Learning.
© 2014 Cengage Learning. New Perspectives Access 2013| Tutorial 1: SAM Project 1b
14. Use the Form tool to create a form based on the Contractor table. Save the form as Contractor Info. Use the navigation buttons for the Contractor Info form to navigate to the third record, the last record, and the first record.
Close the Contractor Info form.
15. Use the Report tool to create a report based on the Contractor table. Save the report as Contractor List.
16. In Layout view for the Contractor List report, use the mouse to reduce the width of the Contractor ID column so it is approximately as wide as the text “Contractor ID” in the column heading.
17. Select the text box that appears below the Contractor ID column (and contains the number 11) in the Contractor List report. Then use the mouse to resize the height of the text box slightly (by approximately 1/16-inch) so that it is tall enough to completely display the value it contains, as shown in Figure 1 below. Save the report.
Figure 1: Contractor List Report
18. Close the Navigation pane. Select the text box that appears below the Interests and Credentials columns and that contains the text “Page 1 of 1.”
Use an arrow key to move the text box to the left so that its left edge vertically aligns with the left edge of the Interests column above it. View the first page of the report in Print Preview to view the changes you made, and
then view the next page of the report in Print Preview. Save and close the report, and then open the Navigation pane.
Microsoft product screenshots used with permission from Microsoft Corporation.
Copyright © 2014 Cengage Learning. All Rights Reserved. New Perspectives Access 2013| Tutorial 1: SAM Project 1b
Save and close any open objects in your database. Compact and repair your database, close it, and exit Access. Follow the directions on the SAM website to submit your completed project